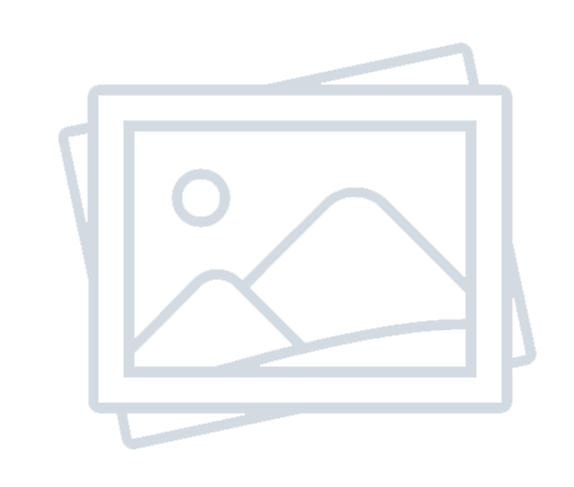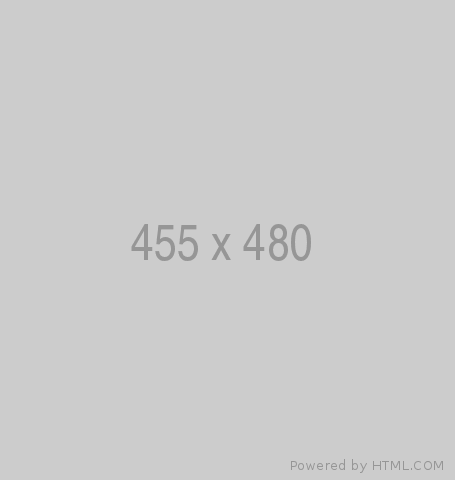Mastering Power Automate with On-Premises File System Actions: A Practical Guide
-
Admin Content
-
Apr 28, 2025
-
1,184
Getting Set Up: Installing and Configuring the On-Premises Data Gateway
To connect Power Automate with your on-premises file system, installing the On-Premises Data Gateway is essential. This gateway acts as a secure bridge, facilitating data transfer between your local files and Power Automate.
- Download and Install the Gateway: Access the official Microsoft download page and install the On-Premises Data Gateway on a machine within your network that has access to the file system.
- Register the Gateway: After installation, register the gateway using your organization's Office 365 account. Choose "Register a new gateway on this computer" and provide a unique name and recovery key.
- Configure in Power Automate: In Power Automate, navigate to "Data" > "Gateways" to ensure your newly installed gateway appears and is online.
- Ensuring the gateway is correctly configured and cons
Ensuring the gateway is correctly configured and consistently running is crucial for uninterrupted file system operations.
Creating a File Flow: Basic On-Premises File System Actions Explained
With the gateway in place, you can create flows that interact with your local file system. Here's how to set up a basic flow to create a file in an on-premises folder:
- Initiate a New Flow: In Power Automate, select "Create" and choose the appropriate flow type (e.g., automated, instant, or scheduled).
- Add a Trigger: For instance, select the "When a file is created" trigger from the File System connector to monitor a specific folder.
- Set Up the Connection: When prompted, configure the File System connection
- Define Actions: Add actions like "Create file" to specify the folder path, file name, and content. Utilize dynamic content to customize these parameters based on your workflow's needs.
Understanding file path syntax and ensuring proper permissions are vital for successful file operations.
Triggering Flows from the Cloud to On-Premises
Power Automate allows you to initiate on-premises file actions based on cloud events, enabling dynamic and responsive workflows. For example:
- Email Attachments to Local Folder: Set up a flow that triggers when an email with an attachment arrives, saving the attachment to a designated on-premises folder.
- SharePoint Document Sync: Create a flow that copies documents added to a SharePoint library to your local file system.
To manage potential latency in hybrid flows, consider implementing delay actions or configuring retry policies to ensure reliability.
Advanced Use Cases and Scenarios
Beyond basic file operations, Power Automate's File System connector supports complex scenarios:
- Directory Looping: Use the "List files in folder" action to iterate through files in a directory, processing each file as needed.
- File Archiving: Implement logic to move files to archive folders based on criteria like age or naming conventions.
- Integration with Other Systems: Combine file system actions with connectors like FTP, Azure Blob Storage, or SQL Server for comprehensive workflows.
- Scheduled Tasks: Utilize the "Recurrence" trigger to perform regular file system maintenance tasks, such as cleanup or synchronization.
These advanced scenarios can significantly enhance operational efficiency by automating routine file management tasks.
Troubleshooting and Best Practices
When working with on-premises file system actions, you may encounter challenges such as access errors or gateway connectivity issues. To address these:
- Verify Credentials: Ensure that the username includes the domain (e.g., DOMAIN\Username) and that the password is correct.
- Check Permissions: Confirm that the account has the necessary permissions for the targeted folders.
- Monitor Gateway Status: Regularly check that the On-Premises Data Gateway is online and updated to the latest version.
- Handle Large Files: Be aware of file size limitations; for instance, the maximum file size for general operations is 30 MB.
- Secure Data: Implement appropriate security measures to protect sensitive information during file operations.
Adhering to these best practices will help maintain reliable and secure file automation workflows.
Summary
Integrating Power Automate with your on-premises file system opens up a realm of possibilities for automating and streamlining business processes. By following the steps outlined in this guide, you can set up and manage effective workflows that bridge your local data with cloud services. To further enhance your automation skills, explore additional resources such as Microsoft's official documentation, community forums, and training modules. Experimenting with different scenarios will deepen your understanding and help tailor solutions.
Sourece URL: Mastering Power Automate with On-Premises File System Actions