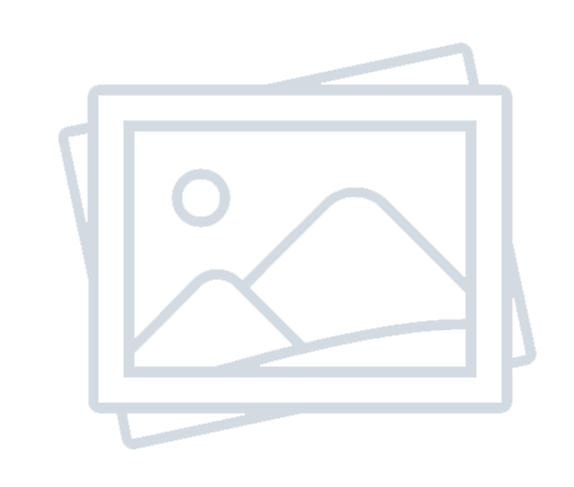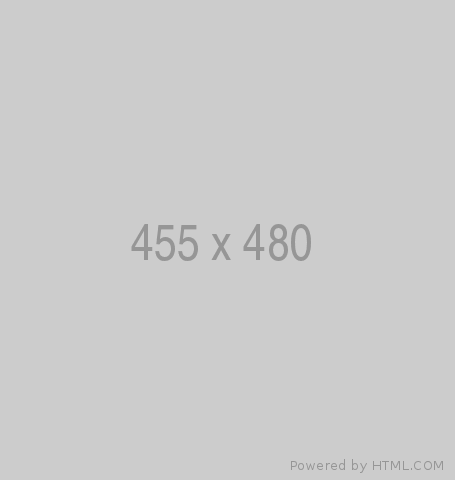How to Save List Data in Power Apps Using JSON in SharePoint Multi-Line Columns with Power Automate
-
Internee Support
-
Feb 22, 2025
-
314
How to Save List Data in Power Apps Using JSON in SharePoint Multi-Line Columns with Power Automate
Power Apps, SharePoint, and Power Automate work seamlessly together to handle business data. A common requirement is to store structured list data from Power Apps into SharePoint while maintaining flexibility. JSON (JavaScript Object Notation) is a powerful way to store and retrieve data efficiently.
In this guide, we will explore how to:
- Convert list data in Power Apps to JSON.
- Save JSON in SharePoint multi-line text fields.
- Use Power Automate to store and retrieve data.
- Reuse stored JSON data in Power Apps dynamically.
This method allows for structured data storage, easy retrieval, and optimized automation workflows.
Step 1: Convert List Data to JSON in Power Apps
To store structured list data in SharePoint, we first need to convert it into JSON format within Power Apps.
- Collect Data in Power Apps Use the ClearCollect function to create a list of records:
- Convert the Collection to JSON Use the JSON() function to transform the collection into a JSON string:
- Send Data to Power Automate
Step 2: Create a Power Automate Flow to Save JSON in SharePoint
Once the JSON string is prepared, we need Power Automate to store it in SharePoint.
1. Create a Power Automate Flow
- Open Power Automate and select “Automated cloud flow”.
- Choose the PowerApps trigger as the starting action.
2. Initialize a Variable for JSON Data
- Add a "Initialize Variable" action.
- Name it JsonData, set type as String, and receive the value from PowerApps.
3. Create a SharePoint List with a Multi-Line Text Column
- In SharePoint, create a list (e.g., PowerAppsData).
- Add a multi-line text column (e.g., JsonColumn).
4. Save JSON to SharePoint
- Use the “Create item” action.
- In the "JsonColumn" field, map the JsonData variable.
This will store the structured data in SharePoint as a JSON string.
Step 3: Retrieve JSON Data from SharePoint in Power Apps
Once data is stored in SharePoint, it can be retrieved and used in Power Apps.
1. Use Power Automate to Retrieve Data
- Create another flow triggered from PowerApps.
- Use the "Get items" action to fetch data from SharePoint.
- Return the JsonColumn value as a PowerApps response.
2. Convert JSON Back into a Collection
In Power Apps, use the ParseJSON() function to extract structured data:
Set(RetrievedData, ParseJSON(YourSharePointList.JsonColumn))
3. Bind Data to a Gallery
To display stored JSON data:
Gallery1.Items = RetrievedData
This will populate a gallery with structured records stored in SharePoint.
Using Patch Function to Save JSON Directly
Instead of Power Automate, you can use Power Apps' Patch function to store JSON data directly:
Patch(YourSharePointList, Defaults(YourSharePointList), {Title: "DataEntry1", JsonColumn: JsonData} )This approach eliminates the need for Power Automate but works best for simpler use cases.
Summary
Storing structured list data in SharePoint as JSON is a smart way to manage complex data. By using Power Apps, Power Automate, and SharePoint together:
- Power Apps structures and converts data to JSON.
- Power Automate efficiently saves JSON in SharePoint.
- Data retrieval in Power Apps is seamless using ParseJSON().
- The Patch method can provide an alternative for direct updates.