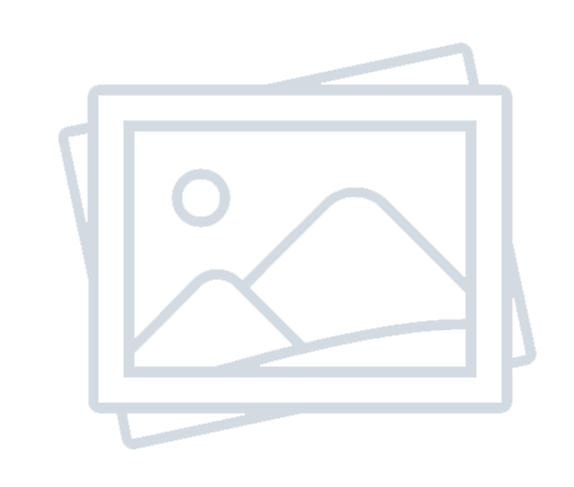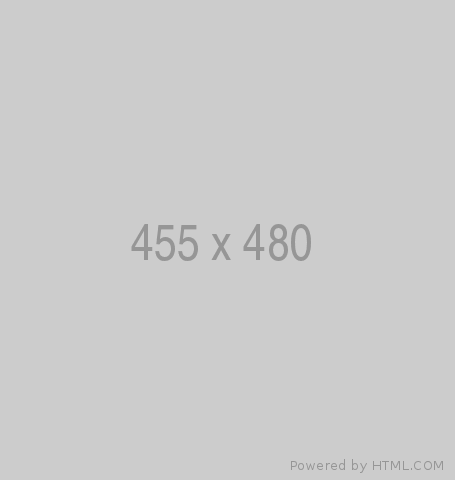How to Build an Entity Relationship Model in Power Apps
-
Admin Content
-
Apr 07, 2025
-
387
How to Build an Entity Relationship Model in Power Apps
Building an Entity Relationship Model (ERM) in Power Apps is essential for designing a structured and scalable database. Power Apps, along with Microsoft Dataverse, enables users to define, manage, and visualize relationships between entities efficiently. This guide will walk you through the step-by-step process of creating an ERM in Power Apps.
Step 1: Define Your Data Requirements
Before using Power Apps, it's crucial to outline your business needs and identify the required entities (tables). Ask yourself:
- What data needs to be stored?
- How are different data points connected?
- What key attributes does each entity have?
- What relationships exist (one-to-one, one-to-many, many-to-many)?
Example Use Case
For a customer management system, entities might include:
- Customers (Attributes: Name, Email, Phone)
- Orders (Attributes: Order ID, Date, Total Price, Customer ID)
- Products (Attributes: Product ID, Name, Price)
This planning stage helps avoid future structural issues and optimizes data integrity.
Step 2: Create Entities in Power Apps Dataverse
Microsoft Dataverse provides a powerful way to manage structured data. To create tables (entities):
- Open Power Apps and navigate to Dataverse > Tables.
- Click + New table and enter a Display Name and Primary Column Name.
- Configure additional settings, such as data types and required fields.
- Click Save and repeat the process for other entities.
Step 3: Define Relationships Between Entities
Once the tables are set up, establish relationships:
- Go to the "Tables" section in Dataverse.
- Select a table (e.g., Orders) and navigate to the Relationships tab.
- Click + Add Relationship and select the appropriate type: One-to-Many (1:N): One customer can place multiple orders. Many-to-One (N:1): Multiple orders can be linked to one customer. Many-to-Many (N:N): Multiple products can belong to multiple orders.
- Choose the related table and configure lookup fields.
- Save the relationship settings.
For detailed instructions, refer to Microsoft’s guide on
Step 4: Visualize the Entity Relationship Model
Using Metadata Diagram Tool
A clear ER Diagram helps refine relationships.
Using Metadata Diagram Tool
Microsoft’s Metadata Diagram Tool generates ER diagrams from Dataverse. It allows users to visualize relationships for both custom and system entities.
For more details, check
Using Third-Party Tools
Tools like Entity Relation Diagram Creator in XrmToolBox can automatically generate visual ER diagrams from Dataverse tables. Learn more from
Step 5: Test and Populate the Data Model
Now that the model is structured, validate its accuracy:
- Add Sample Data
- Verify Relationships
Step 6: Build Forms and Views in Power Apps
To interact with your data model:
- Open Power Apps Studio and create a new app.
- Choose between Canvas App or Model-driven App.
- Use Form Controls to display and edit entity data.
- Use Gallery Controls to show lists of records.
- Configure lookup fields to ensure proper data relationships.
For more details, visit
Summary
Creating an Entity Relationship Model in Power Apps using Dataverse helps structure and manage data efficiently. By defining clear entities, setting up relationships, and testing interactions, you ensure a scalable and optimized data model.