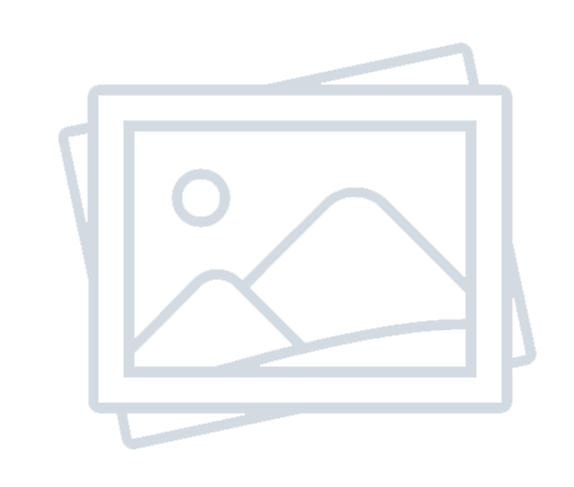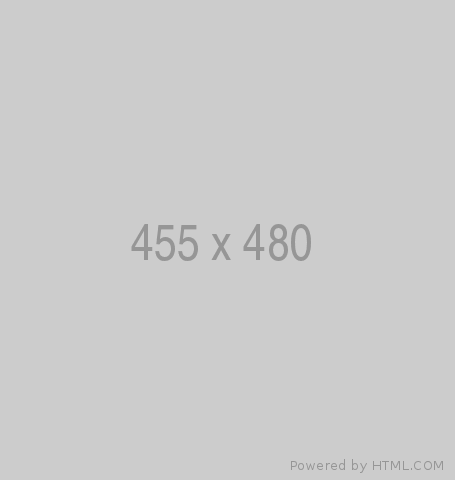How to Build a Native Power App for Android & iOS
-
Internee Support
-
Feb 22, 2025
-
373
How to Build a Native Power App for Android & iOS
In today’s digital world, businesses and individuals require mobile apps that are both efficient and accessible across multiple platforms. Microsoft Power Apps provides a low-code solution for building mobile apps, but many users wonder how to deploy a Power App as a native app for Android and iOS.
This guide walks through how to build, optimize, and publish a Power App that works like a native mobile app—either through Power Apps Mobile or Power Apps Wrap for standalone deployment.
1. Understanding Power Apps & Native Deployment
Microsoft Power Apps is a low-code platform for building mobile and web applications. However, by default, Power Apps applications run within Power Apps Mobile rather than being standalone native apps.
There are two main ways to make a Power App function like a native Android or iOS app:
Option 1: Power Apps Mobile (Easiest & Recommended)
- Users install Power Apps Mobile from the Google Play Store or Apple App Store.
- The app runs inside Power Apps Mobile, allowing quick access and updates.
- Best for internal business applications.
Option 2: Power Apps Wrap (For Standalone Native Apps)
- Packages a Power App as a standalone native-like app.
- Requires Microsoft Intune & Entra ID (Azure AD) for enterprise deployment.
- Can be published to Google Play Store or Apple App Store for wider distribution.
Both approaches have advantages and limitations, so choosing the right one depends on your app’s purpose and deployment needs.
2. Creating a Power App in Power Apps Studio
To get started, you’ll need access to Power Apps Studio:
Step 1: Set Up Your Power App
- Go to Power Apps Studio (https://make.powerapps.com).
- Click Create a Canvas App and select Phone Layout for mobile responsiveness.
- Drag and drop elements to design the UI (User Interface).
- Connect to data sources such as:Microsoft DataverseSharePoint ListsSQL ServerAPIs (via custom connectors)
- Add logic and functionality using Power Fx formulas.
Step 2: Optimize for Mobile Experience
✔ Ensure a responsive design (avoid fixed screen sizes). ✔ Use large touch-friendly buttons (minimum 44px size). ✔ Enable offline functionality (cache data for use without internet). ✔ Test with Power Apps Mobile Preview before deployment.
At this stage, your Power App is functional and ready to be used inside Power Apps Mobile.
3. Deploying the Power App on Android & iOS
Now that your app is built, it’s time to deploy it for mobile users. There are two options:
Option 1: Running the App in Power Apps Mobile (Easy & Fast)
- Install Power Apps Mobile from the Google Play Store or Apple App Store.
- Sign in with your Microsoft 365 account.
- Locate your app inside Power Apps Mobile and open it.
Pros ✅
✔ Quickest and easiest method. ✔ No need for complex packaging. ✔ Works across all devices instantly.
Cons ❌
- Users must install Power Apps Mobile.
- Limited branding and customization options.
If you want a fully branded, standalone app, consider Power Apps Wrap.
4. Packaging a Native Power App with Power Apps Wrap
For a truly native Android or iOS experience, you can wrap your Power App into an installable mobile application.
Step 1: Enable Power Apps Wrap
- Navigate to Power Platform Admin Center > Wrap for Power Apps.
- Ensure your app meets wrapping requirements (no unsupported components).
Step 2: Configure the App Package
- Set metadata such as: App NameApp Icon & BrandingSplash Screen
- Generate the .apk (Android) or .ipa (iOS) package.
Step 3: Publish to App Stores
If your app is for public or enterprise distribution, you’ll need to publish it to an app store.
For Android (Google Play Store)
- Sign up for a Google Play Developer Account.
- Upload the .apk or .aab file to Google Play Console.
- Set permissions, descriptions, and submit for review.
For iOS (Apple App Store)
- Enroll in the Apple Developer Program.
- Use Xcode or App Store Connect to upload the .ipa file.
- Submit the app for Apple’s review process (can take several days).
Pros ✅
✔ Fully branded and standalone app. ✔ Users don’t need Power Apps Mobile. ✔ Publish on Google Play and Apple App Store.
Cons ❌
- Requires Microsoft Intune & Azure AD for access control.
- Lacks deep native integrations (e.g., Face ID, Bluetooth).
5. Enhancing the App with Power Automate & AI
To make your Power App even smarter, integrate it with:
- Power Automate → Automate workflows (e.g., sending notifications, syncing data).
- AI Builder → Add AI-powered features like text recognition or sentiment analysis.
- Custom APIs → Connect to third-party services for extended functionality.
6. Choosing the Best Deployment Method

If your app is internal for employees, Power Apps Mobile is the easiest solution. However, if you need a branded, standalone mobile app, Power Apps Wrap is the way to go.
Final Thoughts
Building a Power App for Android and iOS is now easier than ever. Whether you choose to deploy via Power Apps Mobile or wrap it into a standalone app, Microsoft Power Apps provides a powerful low-code solution for businesses and developers alike.
If you need more advanced features such as push notifications, GPS tracking, or custom integrations, consider combining Power Apps with Power Automate and AI Builder.
Would you like help with custom connectors, app security, or API integrations? Let’s take your Power App to the next level!